その4である今回はDockerでJupyter Notebookのコンテナを立ち上げ、GPUを扱えるようにする手順について紹介します。
※注:こちらは2021年3月時点の手順である点、ご了承願います。DockerでGPUを扱うための手順はアップデートが早く、必ずしも本記事の内容が最新であることは保証していません。
本記事はGCP上にUbuntu20.04が乗ったVMインスタンスを前提としていますが、他の組み合わせでも参考になるかと思います。
GPUインスタンスの立ち上げ
GCP上でTerraformを使ってGPUインスタンスを立ち上げる手順はこちらです。
$ git clone https://github.com/bassbone/gcp-terraform.git -b v2
$ cd gcp-terraform
$ terraform init
$ terraform plan
$ terraform applyこちらが無事完了するとTesla T4が付いたVMインスタンスが立ち上がります。
Docker、docker-composeのインストール
その1で触れていますので、こちらを参照ください。
NVIDIAドライバのインストール
ホスト側にNVIDIAドライバをインストールします。
$ lsmod | grep nouveau
# 何か表示された場合には作業が必要だが、今回試した環境では何も表示されなかった。
$ sudo add-apt-repository ppa:graphics-drivers/ppa
# 途中エンターキーの入力を求められたらエンターキーを
$ sudo apt update
# デバイスに対応するドライバーを確認するコマンドを実行するが、初期状態ではコマンドが無い場合が多い
$ ubuntu-drivers devices
Command 'ubuntu-drivers' not found, but can be installed with:
apt install ubuntu-drivers-common
Please ask your administrator.
$ sudo apt-get install -y ubuntu-drivers-common
# 改めて確認。特別な理由が無い限り、推奨のものでいいかと。
$ ubuntu-drivers devices
== /sys/devices/pci0000:00/0000:00:04.0 ==
modalias : pci:v000010DEd00001EB8sv000010DEsd000012A2bc03sc02i00
vendor : NVIDIA Corporation
model : TU104GL [Tesla T4]
driver : nvidia-driver-460 - distro non-free recommended
driver : nvidia-driver-460-server - distro non-free
driver : nvidia-driver-418-server - distro non-free
driver : nvidia-driver-450-server - distro non-free
driver : nvidia-driver-450 - distro non-free
driver : xserver-xorg-video-nouveau - distro free builtin
$ sudo apt-get install -y nvidia-driver-460
# 再起動は忘れずに
$ sudo reboot
# 無事にGPUが認識できるようになった。
$ nvidia-smi
+-----------------------------------------------------------------------------+
| NVIDIA-SMI 460.39 Driver Version: 460.39 CUDA Version: 11.2 |
|-------------------------------+----------------------+----------------------+
| GPU Name Persistence-M| Bus-Id Disp.A | Volatile Uncorr. ECC |
| Fan Temp Perf Pwr:Usage/Cap| Memory-Usage | GPU-Util Compute M. |
| | | MIG M. |
|===============================+======================+======================|
| 0 Tesla T4 Off | 00000000:00:04.0 Off | 0 |
| N/A 58C P8 10W / 70W | 70MiB / 15109MiB | 0% Default |
| | | N/A |
+-------------------------------+----------------------+----------------------+
+-----------------------------------------------------------------------------+
| Processes: |
| GPU GI CI PID Type Process name GPU Memory |
| ID ID Usage |
|=============================================================================|
| 0 N/A N/A 957 G /usr/lib/xorg/Xorg 59MiB |
| 0 N/A N/A 1103 G /usr/bin/gnome-shell 9MiB |
+-----------------------------------------------------------------------------+nvidia-container-runtimeのインストール
DockerとGPUをつなぐために「nvidia-container-runtime」なるものをインストールします。
こちらの手順を参考にインストールしました。
$ curl -s -L https://nvidia.github.io/nvidia-container-runtime/gpgkey | sudo apt-key add -
$ distribution=$(. /etc/os-release;echo $ID$VERSION_ID)
$ curl -s -L https://nvidia.github.io/nvidia-container-runtime/$distribution/nvidia-container-runtime.list | sudo tee /etc/apt/sources.list.d/nvidia-container-runtime.list
$ sudo apt-get update
$ sudo apt-get install -y nvidia-container-runtime
$ which nvidia-container-runtime-hook
/usr/bin/nvidia-container-runtime-hook
# Dockerの再起動を忘れずに
$ sudo systemctl restart docker動作確認
コンテナからGPUを認識できるか試します。
$ sudo docker run -it --rm --gpus all ubuntu nvidia-smi
Thu Mar 4 16:23:50 2021
+-----------------------------------------------------------------------------+
| NVIDIA-SMI 460.39 Driver Version: 460.39 CUDA Version: 11.2 |
|-------------------------------+----------------------+----------------------+
| GPU Name Persistence-M| Bus-Id Disp.A | Volatile Uncorr. ECC |
| Fan Temp Perf Pwr:Usage/Cap| Memory-Usage | GPU-Util Compute M. |
| | | MIG M. |
|===============================+======================+======================|
| 0 Tesla T4 Off | 00000000:00:04.0 Off | 0 |
| N/A 37C P8 9W / 70W | 105MiB / 15109MiB | 0% Default |
| | | N/A |
+-------------------------------+----------------------+----------------------+
+-----------------------------------------------------------------------------+
| Processes: |
| GPU GI CI PID Type Process name GPU Memory |
| ID ID Usage |
|=============================================================================|
+-----------------------------------------------------------------------------+無事DockerからGPUを認識することができました!
いよいよGPUが使えるJupyter Notebookを立ち上げていきます。
Dockerfileとdocker-compose.ymlの準備
今回作成するコンテナはnvidiaが提供するコンテナイメージをベースとします。(jupyteyのコンテナイメージをベースとして、nvidia関連の諸々をインストールしてしまうという手も無くはないですが)
FROM nvidia/cuda:11.0-devel-ubuntu20.04
RUN apt-get update
RUN apt-get install -y python3 python3-pip
RUN pip3 install jupyter
RUN pip3 install numpy pandas
RUN pip3 install torch torchvision
ENV LIBRARY_PATH /usr/local/cuda/lib64/stubs
ARG NB_USER="jovyan"
ARG NB_UID="1000"
RUN echo "auth requisite pam_deny.so" >> /etc/pam.d/su
RUN useradd -m -s /bin/bash -N -u $NB_UID $NB_USER
USER $NB_UID
RUN mkdir "/home/$NB_USER/work"
WORKDIR "/home/$NB_USER/work"
CMD ["jupyter", "notebook", "--ip=*", "--no-browser"]docker-compose.ymlの書き方には2種類ありますので、両方とも紹介します。
書き方 その1
docker-compose.ymlはこちらです。
version: '3'
services:
jupyter:
build: .
ports:
- "8888:8888"
volumes:
- ./work:/home/jovyan/work
runtime: nvidiaこちらの場合はruntimeの設定が必要ですので、以下を実行する必要があります。
# これを実行しないと[Unknown runtime specified nvidia]エラーが出る可能性があります。
$ sudo tee /etc/docker/daemon.json <<EOF
{
"runtimes": {
"nvidia": {
"path": "/usr/bin/nvidia-container-runtime",
"runtimeArgs": []
}
}
}
EOF
# Dockerの再起動を忘れずに
$ sudo systemctl restart docker書き方 その2
docker-compose.ymlはこちらです。その1との違いはruntimeオプションでは無く、deployオプションを使っていることです。
version: '3'
services:
jupyter:
build: .
ports:
- "8888:8888"
volumes:
- ./work:/home/jovyan/work
deploy:
resources:
reservations:
devices:
- driver: nvidia
capabilities: [gpu]書き方についてのまとめ
その1でもその2でも現在は動作しますが、その1の方が公式サイト上レガシーとなっています。その1の方がその2に比べて記載がシンプルですが、その2の方がGPUの割り当てを色々調整できてカスタマイズ性は高いようです。
Jupyter Notebook 立ち上げ
Dockerfileとdocker-compose.ymlを用意した上で、以下のコマンドを実行します。
$ sudo docker-compose build
$ sudo docker-compose up -d
$ sudo docker-compose ps
$ sudo docker-compose logsSSHポートフォワーディングし、http://localhost:8888にアクセスすると、無事Jupyter Notebookが立ち上がり、さらにGPUが使えることも確認できました!
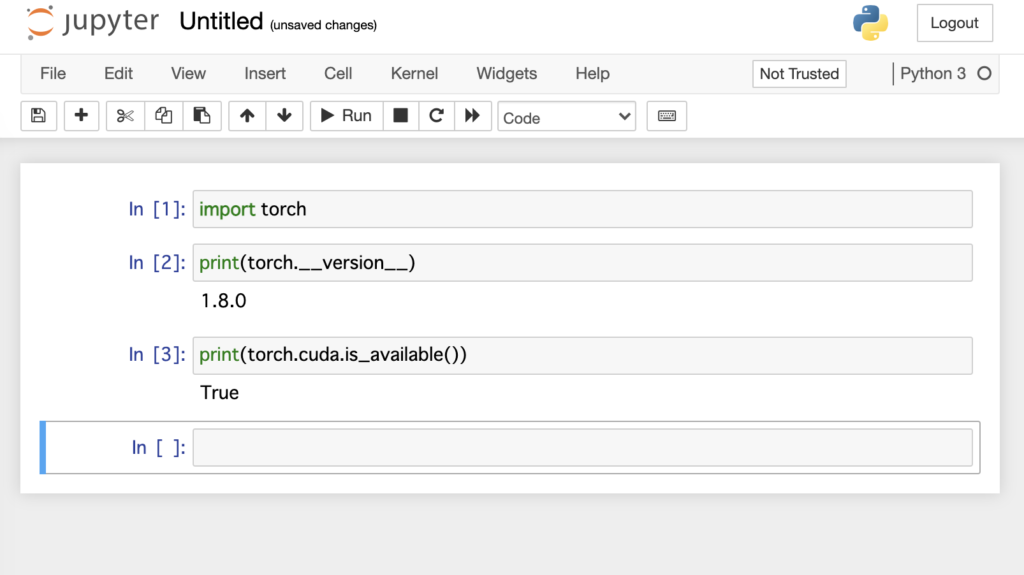
終わりに
今回紹介した手順が2021年3月時点での最新のものでは無いかと思います!
しかし、冒頭でも触れたように日々アップデートされていくので、この辺りの情報は常にチェックしておいて、アップデートがあり次第、記事化しきたいです。