TL;DR
GCPのスナップショット機能を使って、WordPressのバックアップを自動的に取得させた。
作業の流れ
今回紹介する作業は大きく2つの手順があります。
- スナップショットのスケジューラを設定する。
- 作成したスケジューラをディスクに割り当てする。
そこまでややこしい手順ではないので、順番に説明していきます!
スナップショットのスケジューラを設定
「Compute Engine」→「スナップショット」を選択します。

「スナップショット スケジューラを作成」をクリックします。
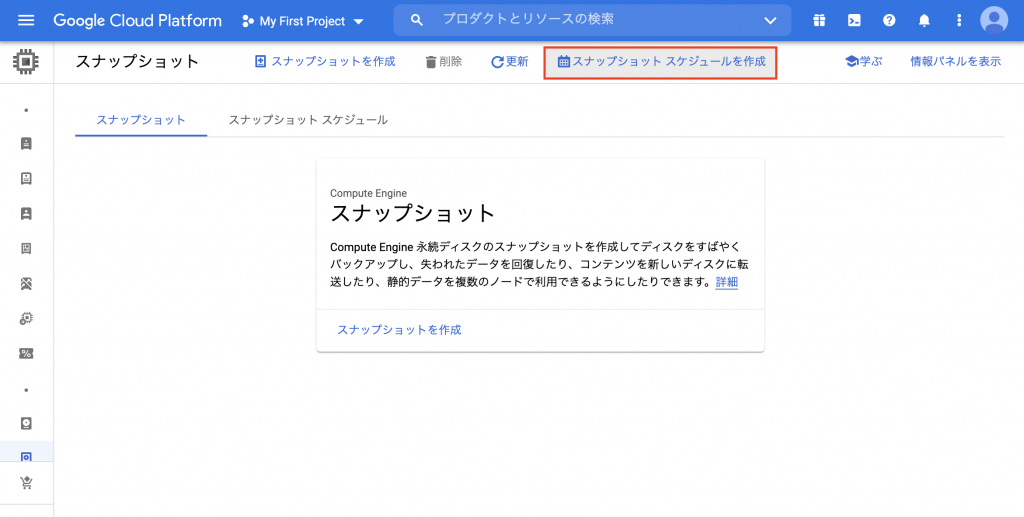
必要な項目を入力していきます。好きな名前を入力し、リージョンはWordPressのサーバーを作成したリージョンを選択します。(今回であれば東京リージョンである「asia-northeast1」)
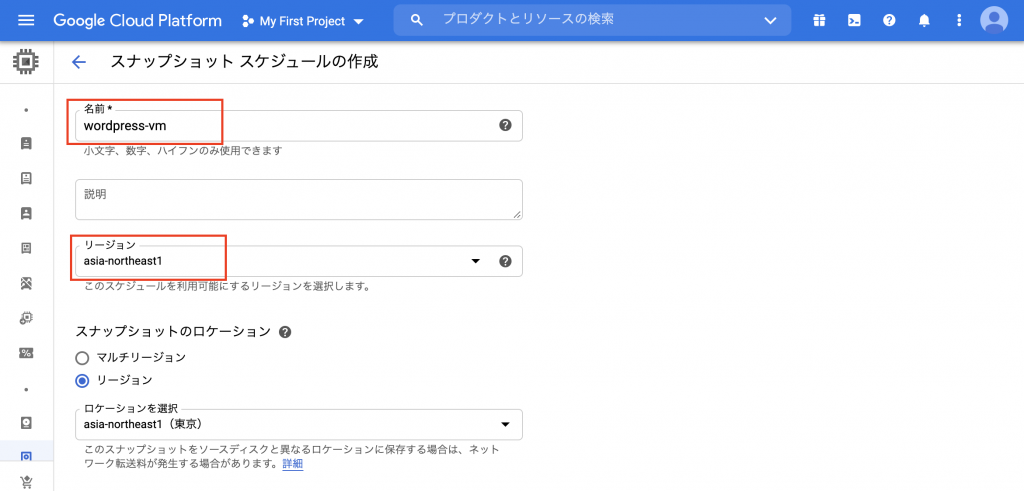
開始時間(日本時間ではなくUTCである点に注意!)、スナップショットの自動削除までの期間、削除ルールを好みで設定します。開始時間はUTCですので、例えば日本時間4時に設定したい場合は、9時間前である19時を設定します。
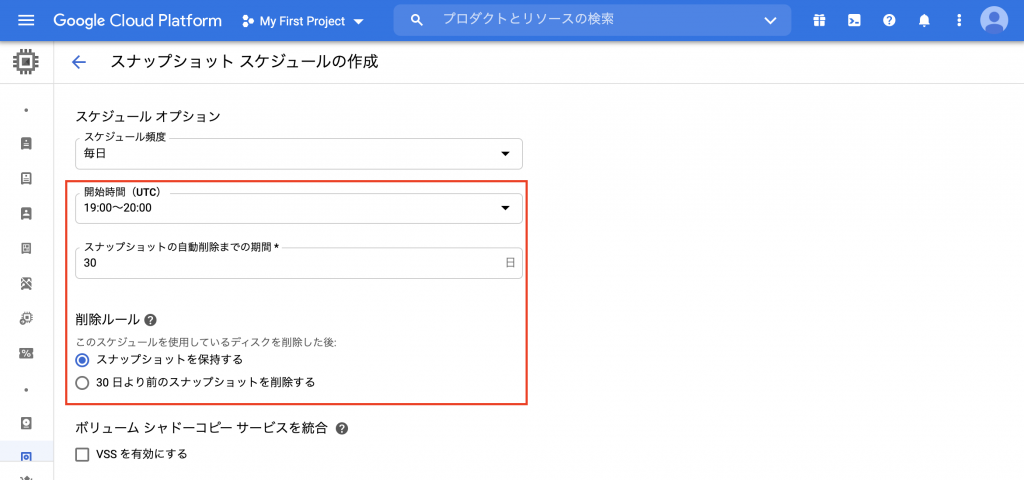
「作成」ボタンをクリックします。
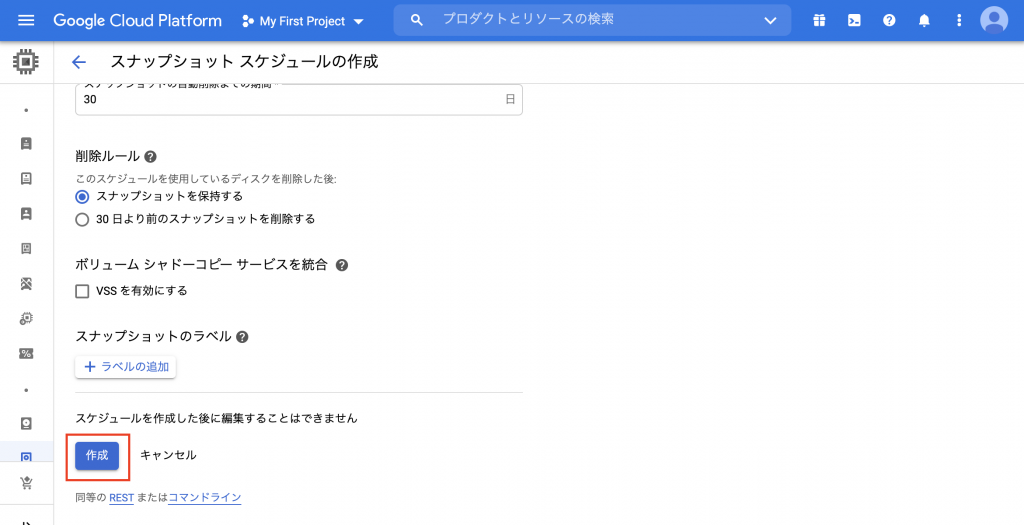
これで「スナップショット スケジュール」が作成されました!
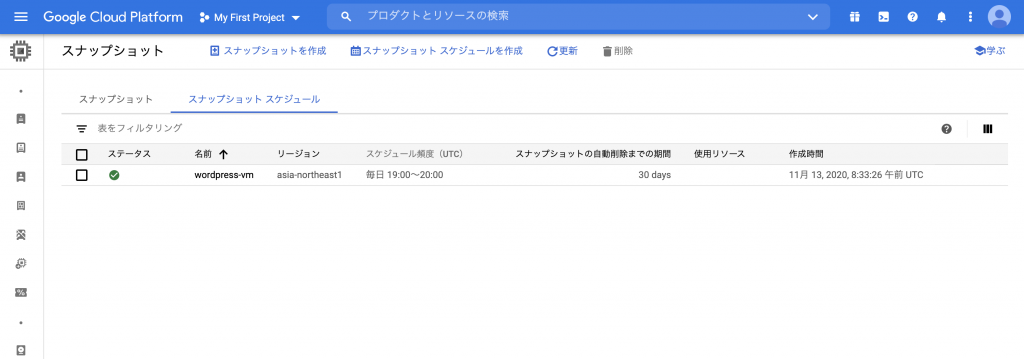
ディスクにスケジューラを割り当て
さて次はディスク側の設定です。「Compute Engine」→「ディスク」を選択します。
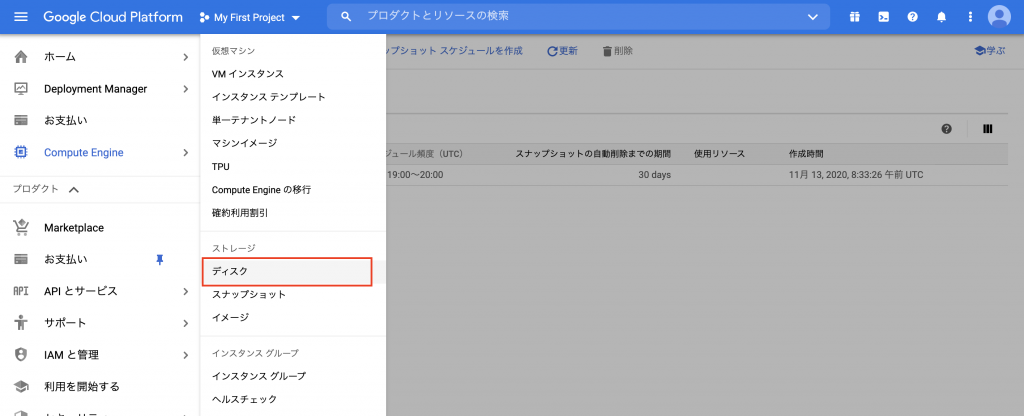
WordPressのサーバーが接続しているディスクを選択します。
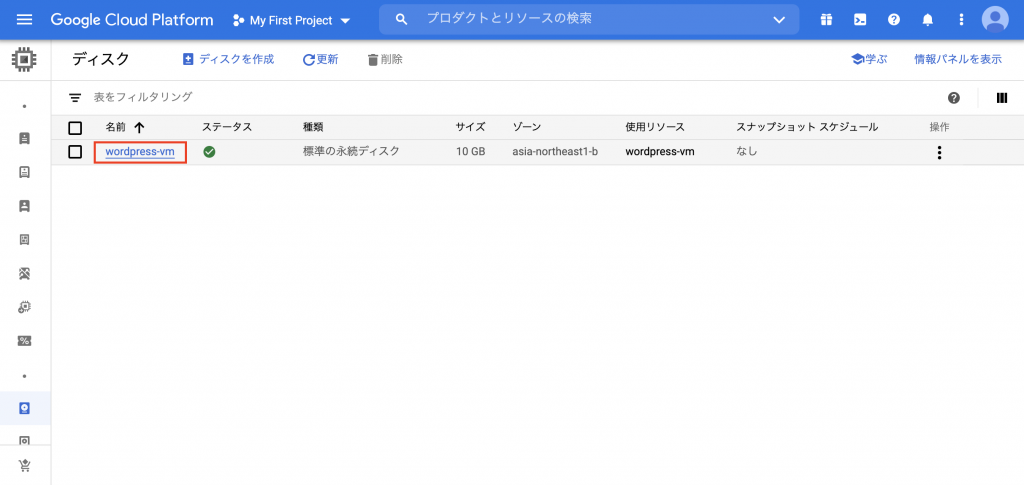
「編集」ボタンをクリックします。
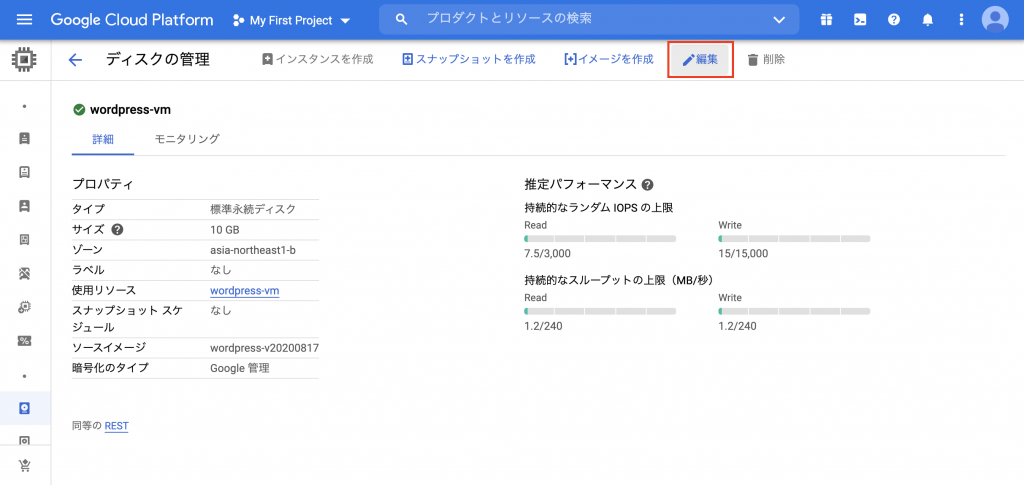
「スナップショット スケジュール」のプルダウンから先ほど作成したスケジューラを選択します。
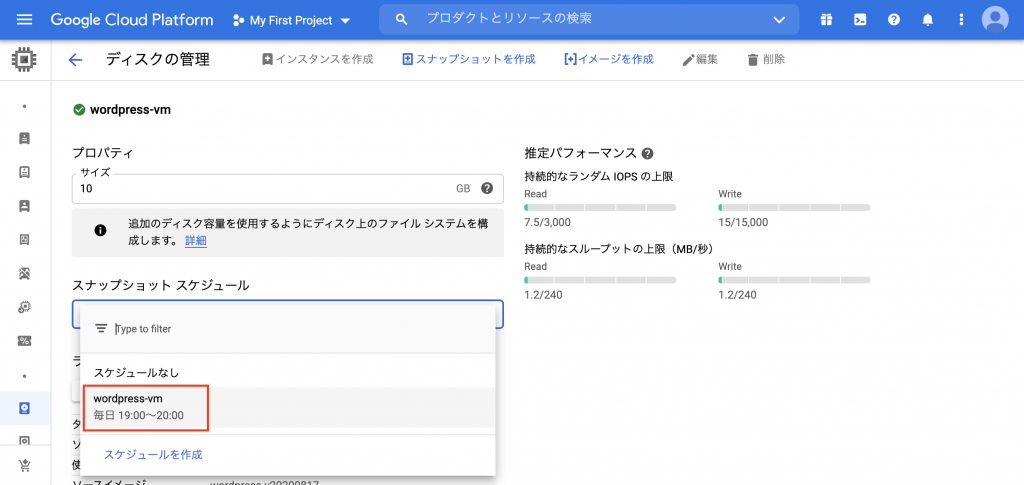
「保存」ボタンをクリックします。
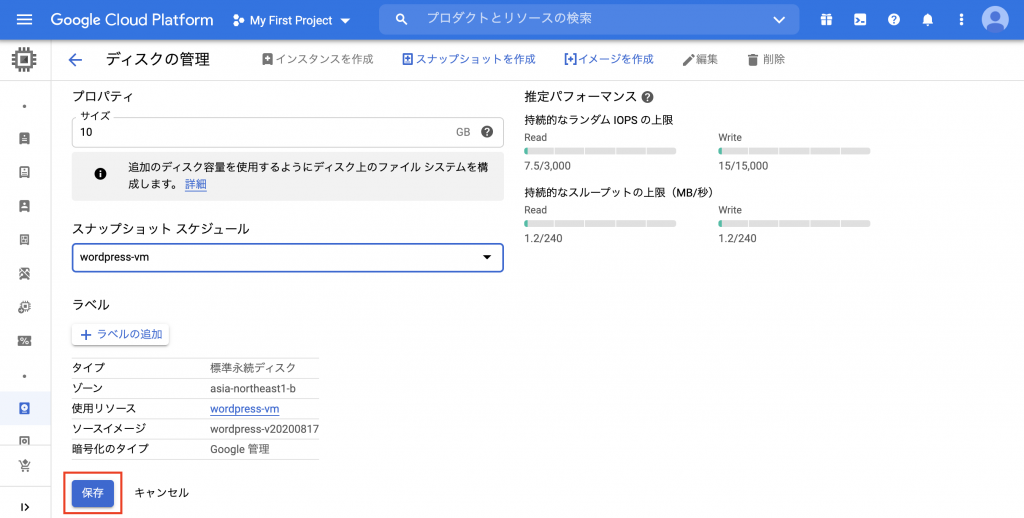
保存が完了すると、ディスクの「スナップショット スケジュール」に値が入ります!
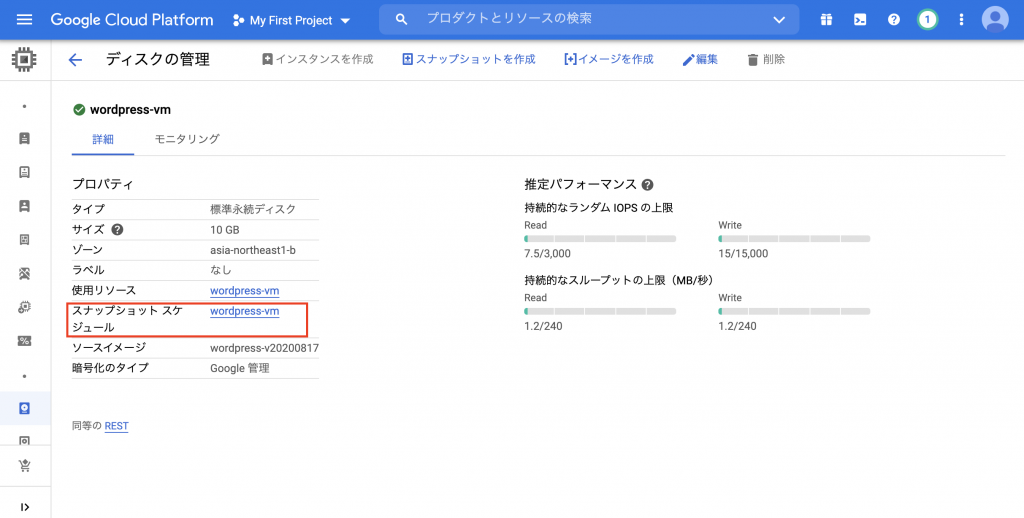
これで毎日自動的にスナップショット(バックアップ)が取得されますので、万が一データが消えてしまった場合でも復旧することが可能になります!
次回
今回の作業でより安心してブログが書けるようになりました!さて、次回はWordPressのセキュリティ強化に挑戦します。WordPressは便利な反面、セキュリティを意識せずに運用してしまうと思わぬ事故を引き起こしてしまうため、その辺りの記事を書いていきたいと思います。